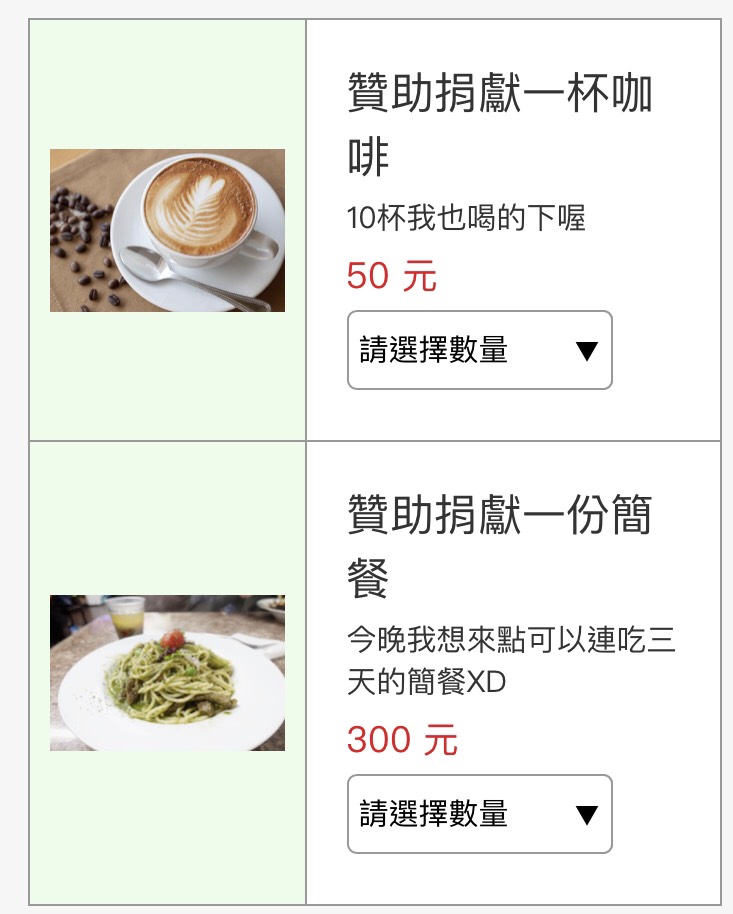如果你想架一個網站是不以複雜程式運作功能為主(例如購物功能或其它過多擴充功能),只是專門寫文章為主且會放大量的高解晰度的圖片,那麼不妨參考一下立京資訊的大流量虛擬主機,特別是部落客自架站的人可以參考一下。

在網路上架網站寫文章,一定都會有「圖片」含在其中,而圖片檔案在日積月累之下對整個網站所佔的空間其實滿龐大的,所以一般我們都會把圖片在本機電腦先行做過瘦身再上傳到網路中,但是有些專職部落客接受邀稿所寫的文章,都需要清楚、高解晰度的圖片才能看清楚產品或想表達的細節,這樣的需求則圖片就不會在本機電腦刻意去瘦身太多甚至沒瘦身就直接上傳,而瘦身後的圖片都會把圖片解晰度降低,雖然仍能看的清楚但總是有些許視覺的小落差,為了配合業主與讀者,高解晰度的圖片的使用勢必不能避免的,但在日積月累之下對主機空間可能在容量與流量上都消耗滿快的,如果有這方面的困擾,不妨參考一下立京資訊的大流量虛擬主機。
或許有人對容量與流量有點模糊,這邊簡單說明一下:
- 容量:存在在主機上所佔用的空間,例圖片一張600k,容量就佔用了600k。
- 流量:瀏覽被網頁時瀏覽器讀取網頁時,該網頁上面所有的文字、圖片、程式碼的傳輸封包大小的總合,就是流量。
假設你目前沒有網址與主機,以下就介紹一下怎麼申請網址與虛擬主機並快速安裝好一個WordPress網站。
一、選擇方案
- 主機商 : 立京資訊
- 網站 : 點此
- 申請方案 : 首頁/服務項目/大流量虛擬主機
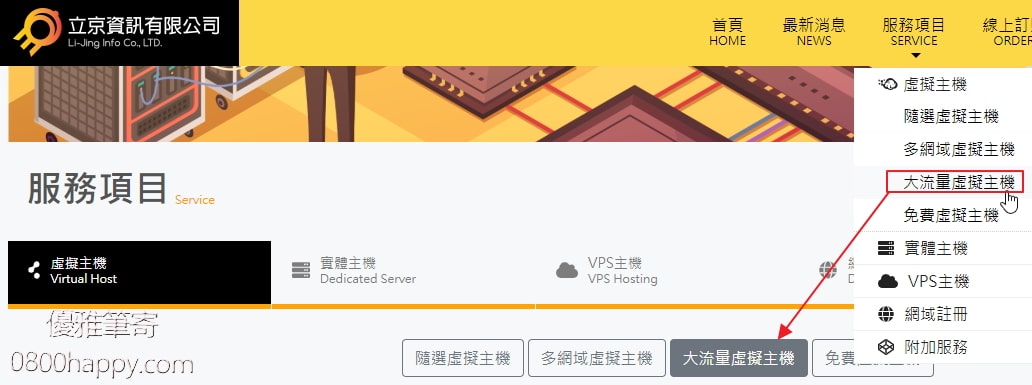
如下圖,月繳而言有三種費用,若是新架站可以先選48元的,如果以後需要提升方案,就寫信給客服補價差就可以了,完全不用再搬家一次。
選好方案之後就按下「立即訂購」即可。
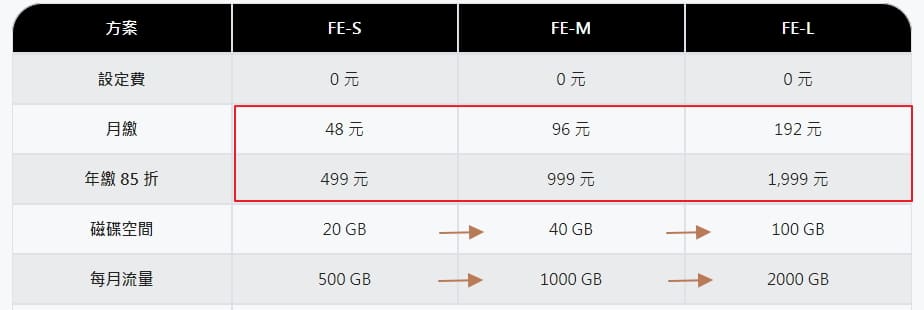
二、註冊 網域+主機
1、如果你是新手初架站,在下圖畫面就可以順便註冊一個網址(即網域),註冊好後直接與你買的主機自動綁定,就不用擔心在別的地方買網域卻不知道怎麼對應到主機的問題啦!
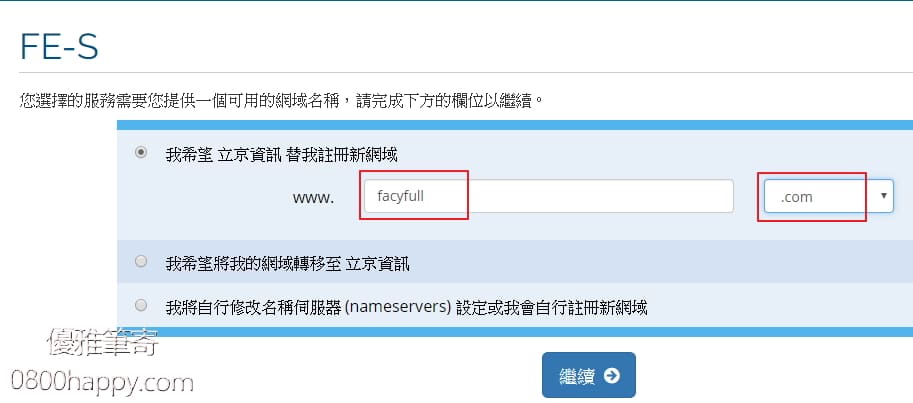
2、網址費用 : 費用是一年一繳,真正費用要看你選的網域的熱門程度而定。
選好網址後按了繼續,就會跳出如下圖,就能看出每個網域的費用是多少。
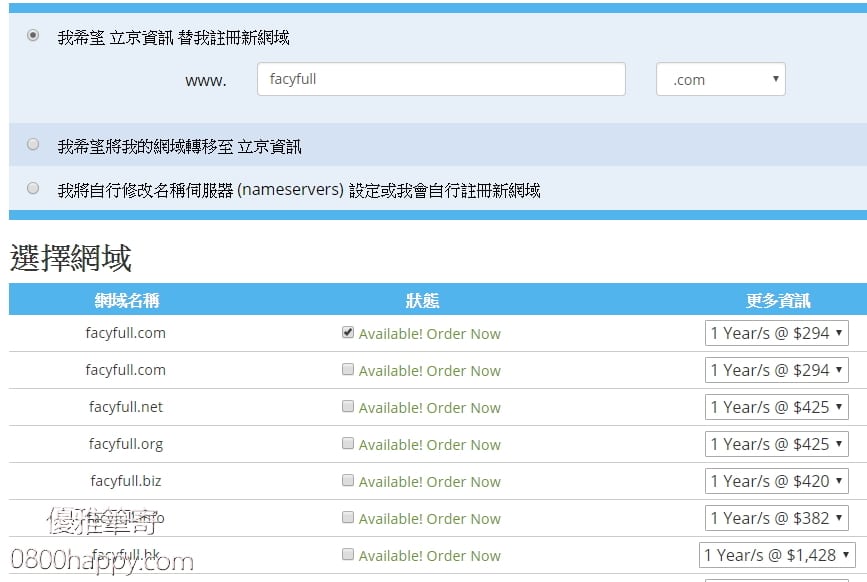
如果該網域已被購買,你可以按上一頁重新再輸入另一個想要的網域名稱來註冊看看,只要沒被買走就會出現價錢(上圖)。
3、選擇繳費週期、客服模式
如下圖,可以選月或年繳,當然年繳會比較便宜。
而客服模式有分電子郵件或電話客服,客服都是24小時在線的,所以不管是用Email或電話詢問隨時都有人會處理問題,建議可以選擇含有電話服務的,對於新手比較適合。
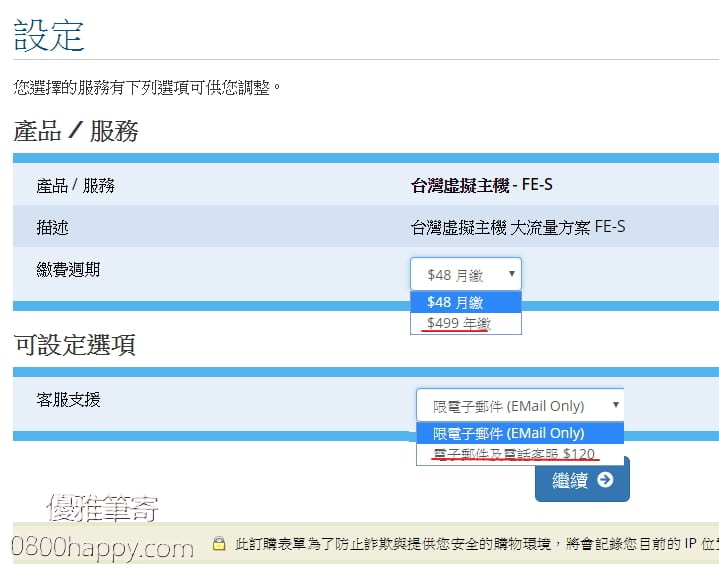
4、勾選免費的DNS管理服務,再按繼續即可。
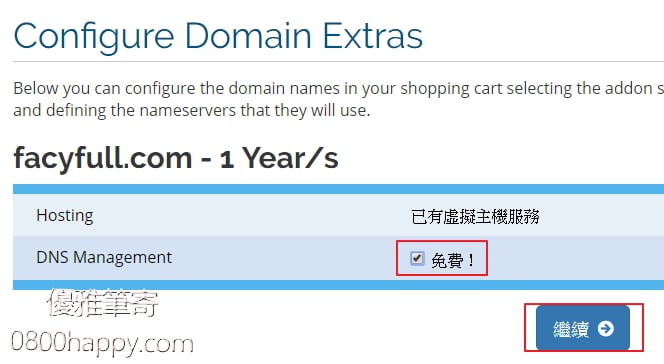
三、繳費
確定金額無誤後,就可以按下「結帳」,此時就會轉到下一頁填寫會員資料之類的表單,填完後就可以線上刷卡、超商、ATM等方式繳費了,繳費成功後立即收信,就會收到已開通成功的信件了。
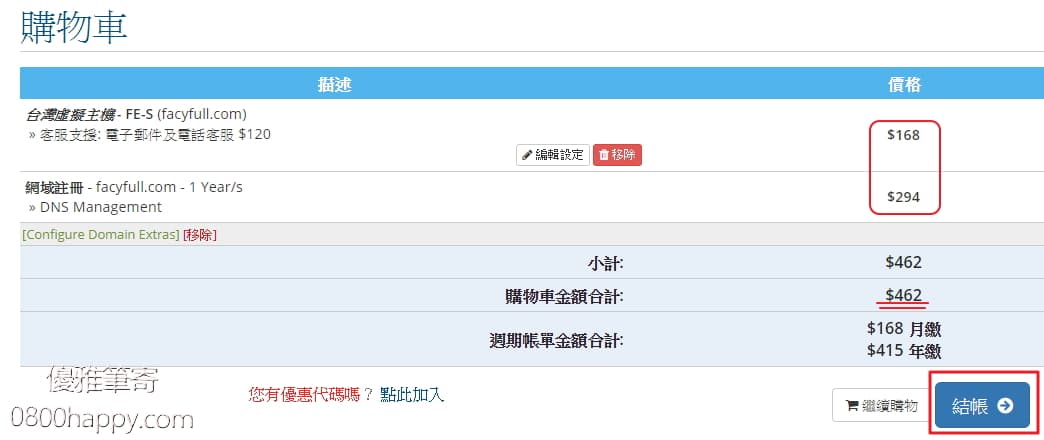
四、開通與登入
繳費後,在信箱找到開通信①,點擊主機後台網址②,使用帳密登入主機後台③。
新手注意一下喔,這只是主機後台,並不是WordPress網站的後台,我們等一下要登入主機後台來安裝架設一個WordPress網站。
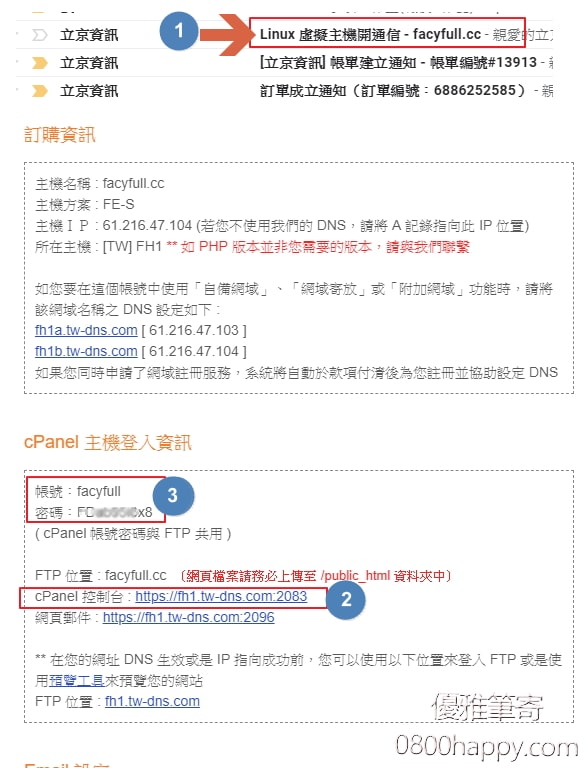
五、安裝免費的SSL憑證
SSL憑證就是幫你的網址前面加上「https」,讓網站的封包傳輸可以以加密方式傳輸。
先安裝SSL憑證,再來安裝WordPress網站,順序不要顛倒,才能順利套用。
如下圖,點擊「Lets Encrypt SSL」。
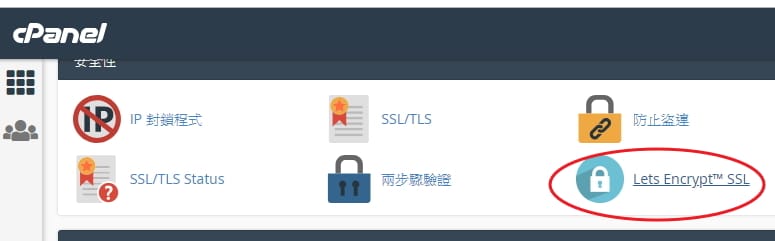
▼都採預設值就好,按下”頒發”。
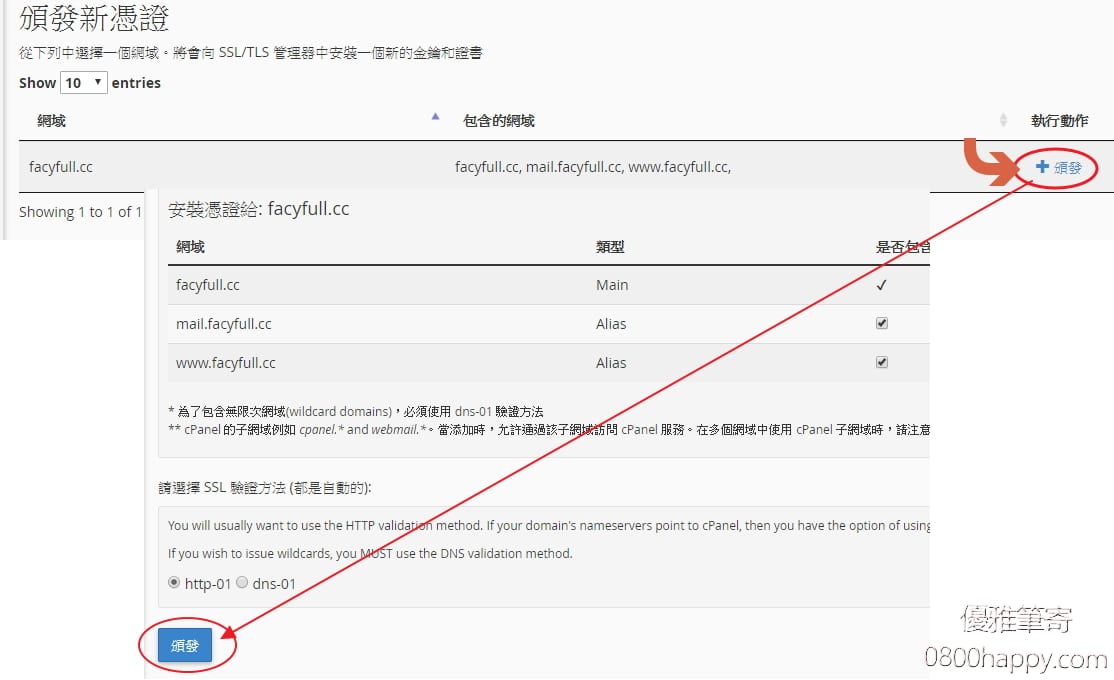
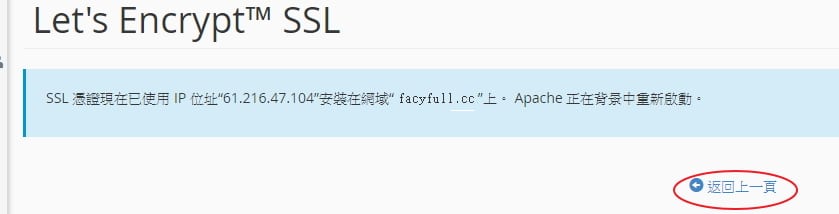
安裝完成後,就點左上的九宮格後回到首頁。
如果在安裝SSL憑證上有任何問題,都可立即詢問客服,甚至可以請客服幫你安裝,強烈建議先安裝好SSL後再來安裝WordPress網站。
六、安裝WordPress網站
再來就是重頭戲了,點左上的九宮格後回到首頁,
1、再點如下圖的「WordPress Manager」,就可以進入安裝WordPress的介面了。
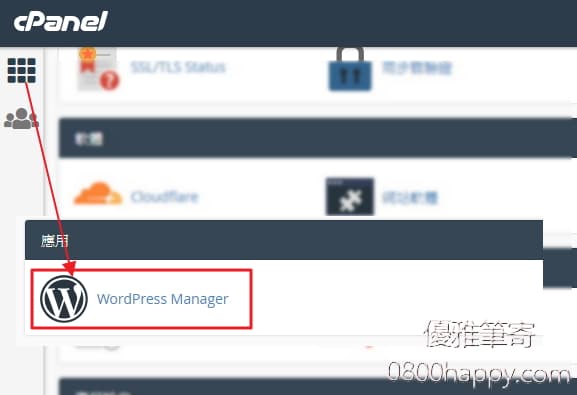
2、安裝WordPress網站
如下圖,就能自動安裝一個新的網站了。
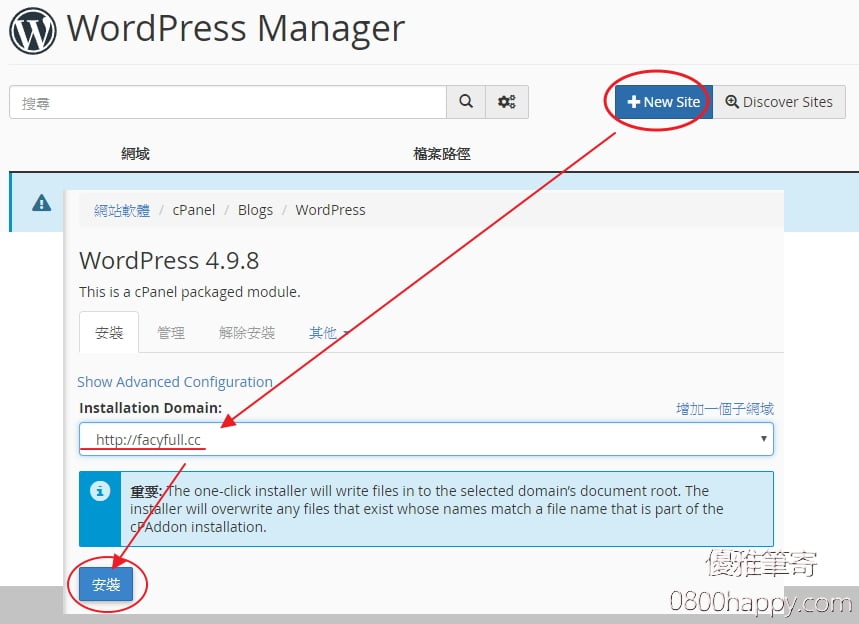
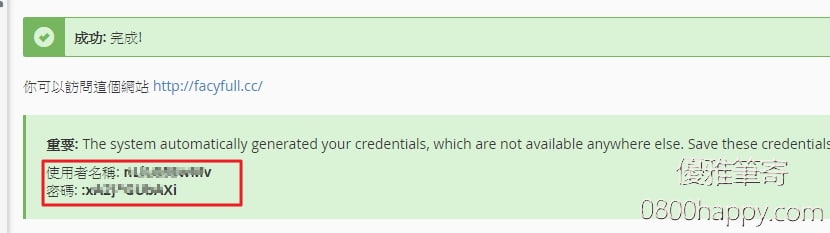
出現安裝成功的訊息,這樣我們的WordPress新網站就架設成功了,同時也獲得一組網站的帳號密碼,這才是你網站後台的管理帳號密碼,請複製下來並收好。
帳號密碼它預設是隨機產生,到時候你可以登入網站的後台,把它改成想要的帳密,或是再新增一組新的帳號來使用。
七、登入WordPress網路後台
首先你須先記住兩個網址,以我的 facyfull.cc 來舉例,
- 我的網站首頁 : https://facyfull.cc
- 我的網站後台: https://facyfull.cc/wp-login.php 或 wp-admin
首頁的網址一般是不用記,自然會知道,而:
網站後台的網址 = 首頁網址 +「/wp-login.php」或「/wp-admin」
請你先在瀏覽器的網址列輸入你的後台網址,就能看到登入的畫面了。
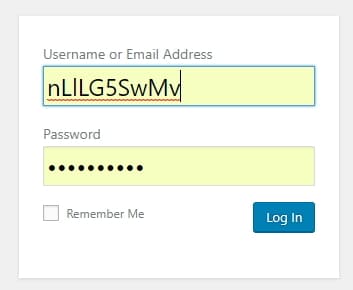
登入成功後,若介面是英文可以先改成繁體中文。
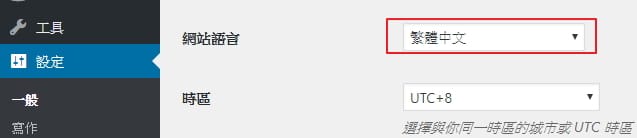
八、安裝WordPress佈景主題
點擊 佈景主題 / 新增
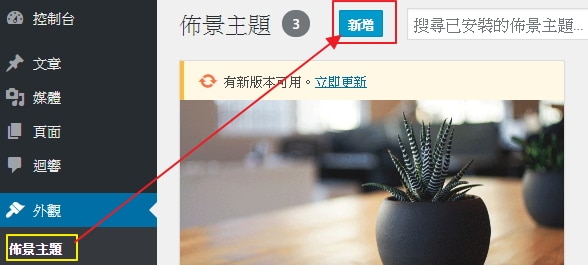
這裡有很多種不同的佈景主題,我建議安裝這一套「oceanwp」,直接打搜尋就可以了,
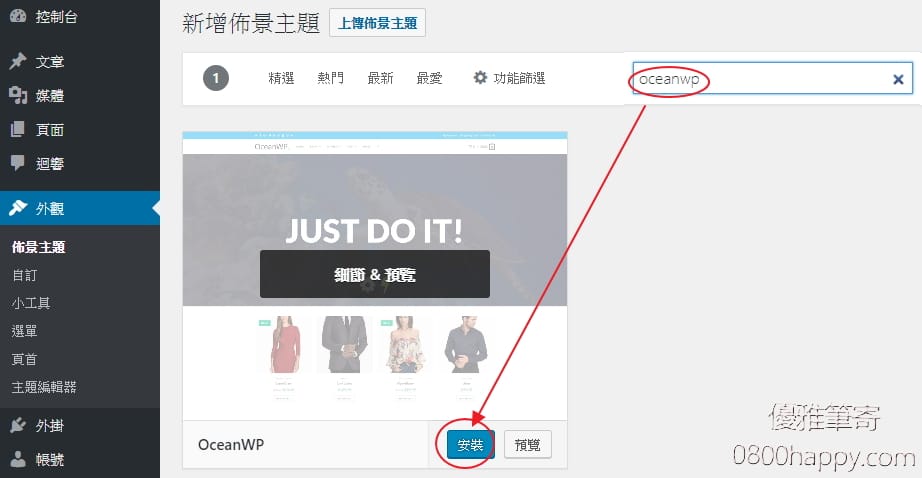
搜出來後就點擊安裝,然後再按下啟用,啟用後就可以到你前台首頁觀看此佈景主題的樣式了。
九、聯絡客服
如果您主機有任何問題,不管是否有開通電話客服的服務,我都強烈建議你先填寫「服務單」,文字詳細說明你的問題並附上「截圖」,截圖很重要,有附上截圖的話,客服在處理問題就會很快就抓到你的問題,才不會與客服雞同鴉講,這樣有助於問題快速且精準解決喔!
▼登入你在立京資訊的會員後台,如下圖建立服務單即可。
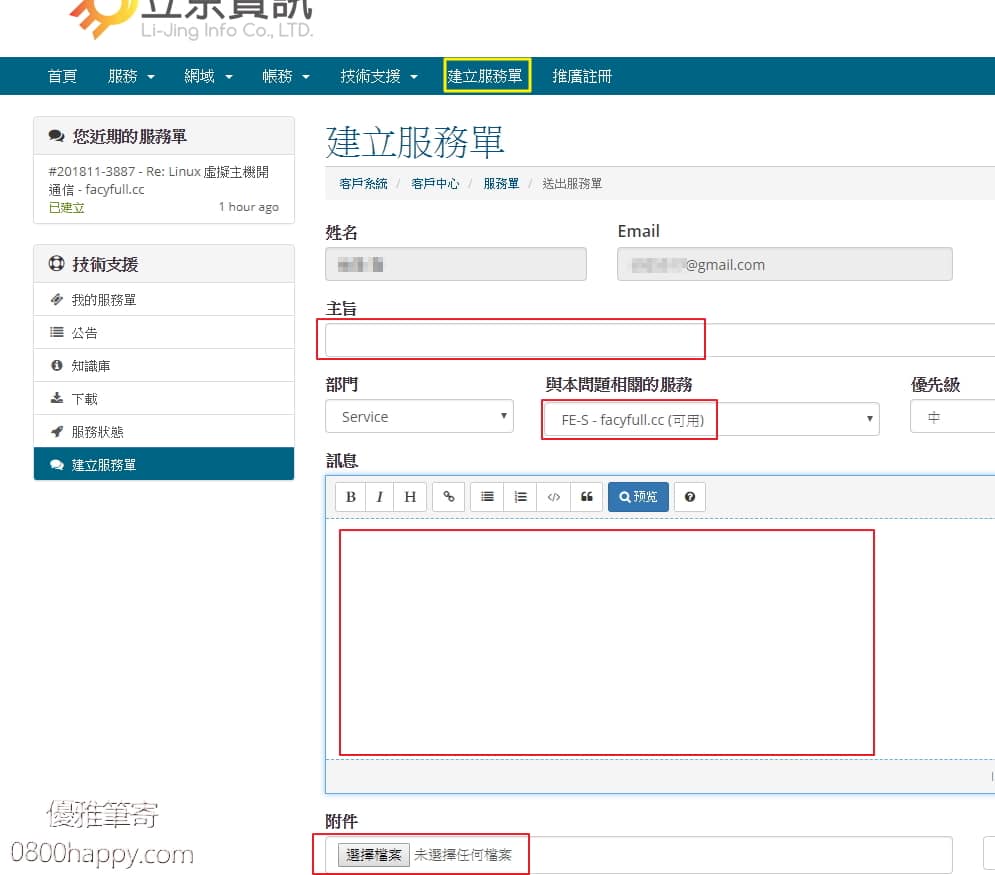
ps:客服主要是處理「主機」的問題,若您的網站的問題並不是主機引起的,客服就會跟您說請另找WordPress相關達人協助喔,這一點請先了解,以免誤會客服推卸不處理喔。
以上是介紹申請網址、主機、安裝WordPress的流程,至於WordPress安裝好後仍有許多設定與外掛擴充的運用,可以用來做部落格網站、形象官網、購物網站、一頁式網站等等各式變化,可以再自行上網找資料參考,也參考我的教學網站。